
In our tutorial you will find solutions for all of those issues. And there are cases where you will have a program window or system dialog but cannot identify the underlying process. Some programs run several processes at once which means if you want to terminate the application completely you will have to kill all those processes.

But today we’ll also be covering how to kill a process with PowerShell, how use the taskkill command in Command Prompt, how to find a process ID with Process Explorer (Microsofts ooptional advanced Task Manager) and using a two-click-method via a task bar button.ĭifferent methods to kill a process for different needs The most common way in Windows to terminate a process is through Task Manager. However, it’s worth noting that terminating a specific application process can still have knock-on effects on the rest of the program’s functions if they rely on it. There are various ways to kill a process, but all of them make use of an application’s PID (Process ID), a unique identifier that ensures only the correct one is terminated. Identifying and killing a process of single windows and background apps Terminating the task will force it to close and free up your system for normal functioning. At times, apps can refuse to close, get stuck on a blank screen, or suddenly consume a lot of system resources.
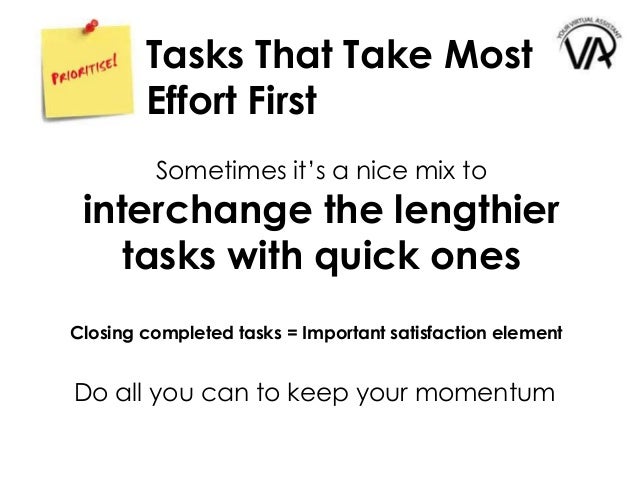
1 How to Kill a Process in Windows 10 with Task Manager.


 0 kommentar(er)
0 kommentar(er)
